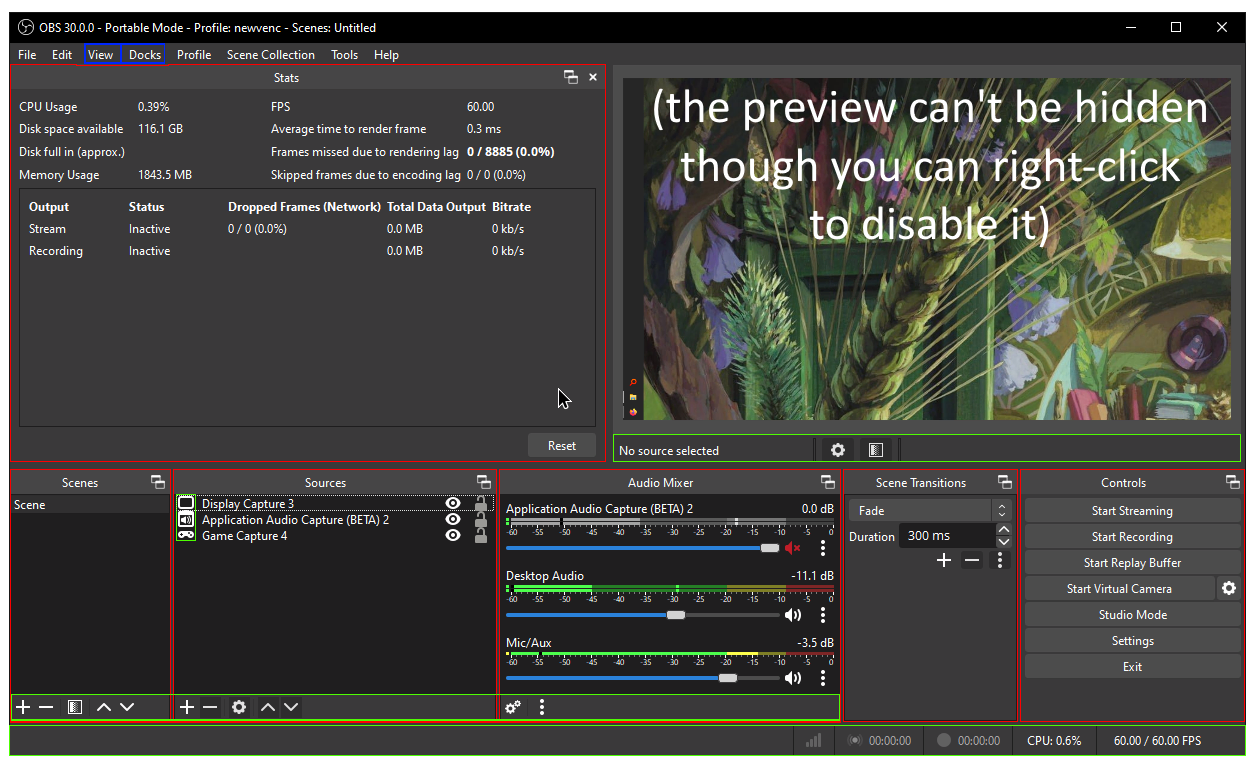Docks
OBS' user interface can be greatly customized depending on your use of it's Docks:
- in Blue: the View and Docks button mentioned throughout this article
- in Green: can be shown/hidden in View
- in Red: can be shown/hidden in Docks
Stats
Displays useful statistics regarding your recording and/or streaming status, most notably (see above):
- Memory Usage
- Total data output for recording & streaming
- Skipped/missed frames due to encoding/rendering lag
- Disk space available / Approximation of how long it'll take for the recording to fill up the disk
There 2 are ways to view the stats dock
- Enabling it in Docks lets you dock it into your interface (like previously shown)
- Enabling it in View stays a separate floating window
Scenes
Scenes are collections of user-defined sources, to give you an idea they’re typically used by streamers who switch from game source w/ facecam, full-screen facecam, and "starting stream soon" / "brb" text.
If you only make use of a single source at a time (e.g recording games) you could remove the Scenes Selector and Scene Transitions for some UI headroom.
Managing Docks
Simply select Docks or View -> Select/unselect which you want enabled.