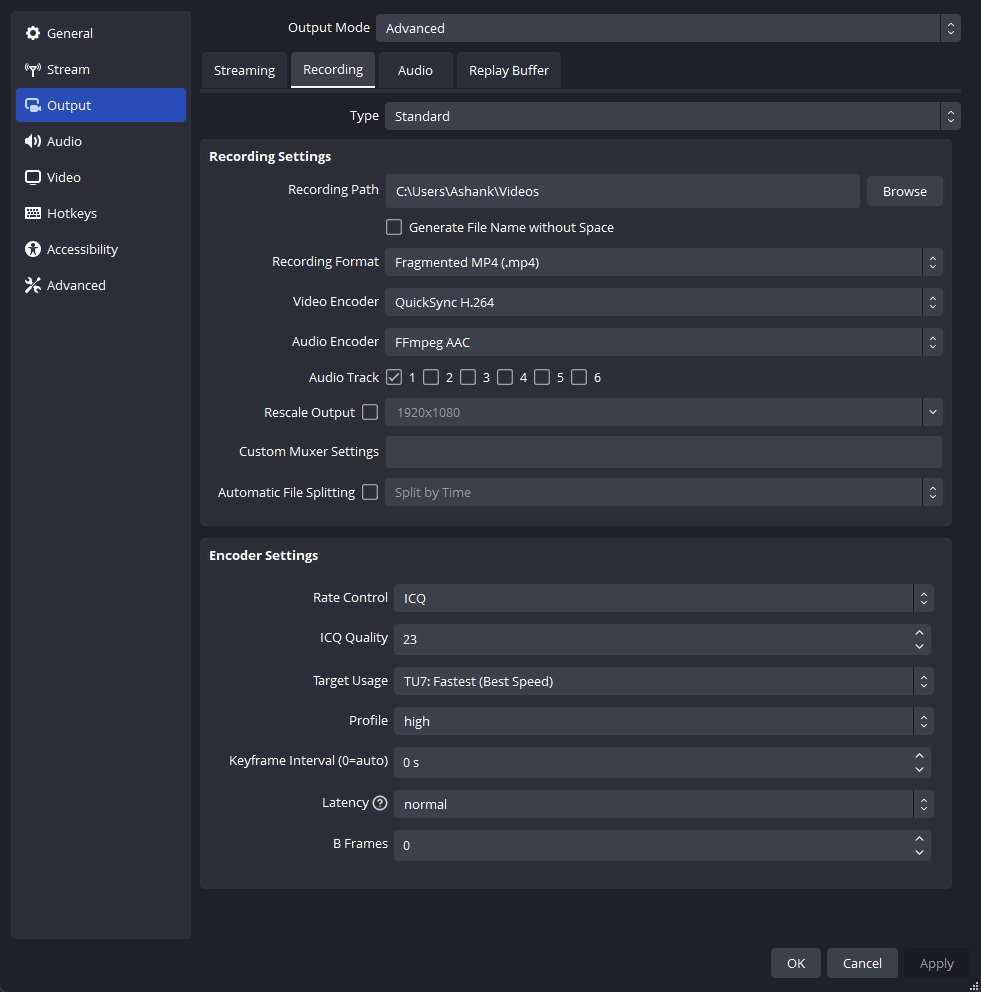Output
It's recommended to use the latest version of OBS(1), check your current version by clicking Help in the window title bar -> Check For Updates
-
Why?
- Because there are no benefits to stay on an older version (e.g 25.8.0) of OBS anymore (except if you need compatibility with specific things like old plugins)
- High FPS recording with multi-track audio not longer freezes when trying to stop recording
- Rumours of duplicated frames with high FPS recording in newer-than-25.0.8 versions have never resurged, probably an urban legend
- New output settings allows for more efficient / higher FPS encoding.
If you do have a reason to keep using an old version that hasn't been mentioned (except laziness or procrastination), let me know
Recording Settings
Recording format: MPEG-4 (.mp4)
- Unless you're doing lengthy recordings I don't see a point in using containers (or "format" as OBS calls it) many NLEs still struggle to support
What about Matroska (.MKV) and Hybrid/Fragmented MP4?
Fragmented MP4 and (especially) MKV files may not be read properly / recognized by video editors, which requires you to manually remux each one, though if your recordings are important and you can't have them get corrupted upon OBS / your OS crashing, you should use them.
Fragmented MP4 is notorious to mess up in VEGAS, though remuxing to regular MP4 fixes it.
In general, encoding speed fastest to slowest is NVENC (NVIDIA), AMF (AMD), QuickSync (Intel iGPU), then x264/5 (CPU)
Regarding CQP and CFR rate controls: It's inverted compared to CBR, 0 is lossless and 51 is most compressed
Video Encoder Settings
High FPS recording configuration
If you want to record in 120+FPS you're advised to configure the following:
-
Preset: P1 - P4(1)- OBS describes low Presets as "Lower Quality" in the context of streaming with CBR in bandwidth-limited scenarios, if used for recording it'll be much more performant to record at the cost of bigger file sizes.
-
Multipass Mode: Single pass Look-ahead: UncheckedPsycho Visual Tuning: UncheckedMax B-frames: 0Keyframe Interval: 0 (auto)
- I've had the habit of turning these off / setting them to 0 for high FPS recording, they're probably relevant for streaming / high efficiency recording though.
Rate Control: CQP / CQ Level / Constant QP
- Much more adaptive than CBR, which always spits out the same constant bitrate.
-
CQ Level: 18 -
Preset: P7: Slowest (Best Quality) -
Multipass Mode: Two Passes (Full Resolution)
- These two settings considerably affect the encoding speed and efficiency, they've been recently introduced to OBS and I'm not that knowledgeable regarding them.
GPU: 0
- This is the GPU index, only relevant to mess with if you have multiple GPUs
-
Encoder: AMD AMF H.265 -
Rate control: CQP -
Keyframe interval: 2
- Set this to 2 if you're not planning on recording in high FPS
-
Rate value: 16-20 (depends on game) -
Quality preset: Quality -
CQ Level: 20
Note: there is also some documentation on the OBS Studio's GitHub wiki:
https://github.com/obsproject/obs-studio/wiki/AMF-HW-Encoder-Options-And-Information
These settings are intended for recording Minecraft at 30FPS to 60FPS on Intel chips from 2020 and older, however with newer Iris XE and Arc iGPUs, you can record at 120FPS with these settings.
Target Usage: TU7
- In the OBS 30 update there were various quality profiles introduced for QuickSync. TU7 is the best performing out of all the presets, with some sacrifices to visual quality. If you are running your game on a dedicated GPU and recording with QuickSync, you can use TU4 for better quality.
Profile: High
- With OBS 30 keep it at High, it's the best performing with the most compatibility.
Keyframe Interval: 3
- Leave to 0 (auto) for the best performance, doing this will set the keyframe interval to 3 on the latest OBS version... so 3 is the actual best keyframe interval for recording at 60fps
Rate Control: ICQ
- It's preferable to use ICQ for best efficiency, it will adapt the bitrate per frame.
ICQ Quality: 16 or 23 or 30
- From some light testing Ashank found that the best quality for the file size is 16 (On UHD graphics). However if you want to record at a higher frame rate, playing more GPU bound games, or if you are encountering frame drops, increase the value to 23 or above. Values of 30 or so still look acceptable, but the quality is noticeably worse. You may use this video as reference for what TU7 and ICQ 30 looks like. Going above 30 looks objectively bad, if you are seriously struggling with recording with QSV at 30 ICQ, you should consider using a capture card, as no amount of optimization can improve your frames further.
Latencynormal
- Set this to normal, as you aren't streaming. This setting is useful for getting the delay as low as possible during live streams but since this is a recording, you will not be needing it to be set lower than normal.
Max-B-frames: 0
- B-Frames are generally used as a compression method, which takes up a significant amount of CPU and GPU power when gaming. You may set this value to 3 for games with low motion (if you are using a dedicated GPU in tandem with QSV). However it is optimal to leave this at 0, as someone recording with QSV is likely to be using an iGPU which needs all the power it can get.
In OBS
The norm for streaming today is to use CBR rate control, which sends a set amount of data per second.
Your encoder's speed preset will determine how well compressed your X Kbps will look.
See their documentation regarding which bitrate you should use at what resolution:
- https://support.google.com/youtube/answer/2853702
- https://help.twitch.tv/s/article/broadcasting-guidelines
- https://help.kick.com/en/articles/7066931-how-to-stream-on-kick-com
You can measure your upload speed on speedtest.net or librespeed.org, and your stability with Waveform's bufferbloat test
This section lacks settings
If you have experience regarding streaming with NVENC please contribute regarding this, for now I recommend checking NVIDIA's article
-
Rate Control: CBR -
Bitrate: Depends on platform and upload bandwidth
- See links above
Preset: P7: Slowest (Best Quality)
- That'll provide the most efficient encoding for the given bandwidth
Multipass Mode: Two Passes (Full Resolution)
- These two settings considerably affect the encoding speed and efficiency, they've been recently introduced to OBS and I'm not that knowledgeable regarding them.
I do not own an AMD, try copying the settings shown in this video and see how they turn out:
Feel free to contribute knowledge regarding this.
The settings seen in the video:
MaxNumRefFrames=4 BReferenceEnable=1 BPicturesPattern=1 MaxConsecutiveBPictures=1 HighMotionQualityBoostEnable=1
Note: there is also some documentation on their GitHub wiki:
https://github.com/obsproject/obs-studio/wiki/AMF-HW-Encoder-Options-And-Information https://github.com/obsproject/obs-studio/wiki/AMF-Options
Do you know good settings for streaming? Let us know!
I'll just recommend this guide for now
Description
Similar to NVIDIA ShadowPlay, this captures using your canvas using your recording settings and keeps in RAM only the last X seconds of what was captured and at any point you can press a hotkey (that is not bound to anything by default) to save it as a video file.
It's an alternative to scrub through hour long recordings / stream VODs looking for important parts, each save will be separated per video file.
Replay Buffer Settings
- Enable Replay Buffer
-
This will grant you the Start Replay Buffer button in your Controls dock
- Maximum Replay Time: up to you
- This is the amount of seconds you want to save each time, it's labelled "Maximum" because if you start the replay buffer and hit Save Replay hotkey before enough time elapses, it won't be X seconds long.
- Maximum Memory: depends on multiple factors
- This entirely depends on how large the file size of your clips are gonna be, the biggest one I saved was 1.15GB, so I keep it at 2048MB.
H.264 (AVC), H.265 (HEVC) or AV1?
See the codec guide